
If you are a gamer with an Xbox, you know that some games are only available on Xbox consoles, not PC. However, with the recent launch of Windows 11, Microsoft has made it possible to play any Xbox game on your PC, provided you have the proper hardware and follow the correct steps. In this article, we will guide you on how to play any Xbox game on Windows 11.
What You Need to Play Xbox Games on Windows 11
Before we start, ensure you have everything you need to play Xbox games on your PC.
Hardware Requirements
To play Xbox games on your PC, you will need the following:
- A Windows 11 PC with a 64-bit processor and at least 8GB of RAM
- An Xbox controller (either wired or wireless)
Software Requirements
To play Xbox games on your PC, you will need the following:
- The Xbox app, which is pre-installed on Windows 11
- The Xbox Game Pass for PC subscription, which costs $9.99 per month and gives you access to over 100 Xbox games on your PC
How to Play Xbox Games on Windows 11
Now that you have everything you need let’s start playing Xbox games on your PC.
Step 1: Sign in to the Xbox App
Open the Xbox app on your PC and sign in with your Microsoft account. If you don’t have an Xbox account, create one by clicking the “Sign Up” button.
Step 2: Connect Your Xbox Controller
Connect your Xbox controller to your PC either via USB or using Bluetooth. If you are using a wireless controller, press and hold the Xbox button on the controller to turn it on. Then, press the connect button on your PC and select the controller from the list of available devices.
Step 3: Install the Game You Want to Play
In the Xbox app, navigate to the “Game Pass” section and browse through the list of available games. Once you find a match you want to play, click on the “Install” button to download and install the game on your PC.
Step 4: Launch the Game
Once the game is installed, click on the “Play” button in the Xbox app to launch the game. The Xbox app will automatically configure the game for your PC and controller.
Step 5: Start Playing
Now that the game is launched, you can start playing using your Xbox controller. Enjoy!
Troubleshooting Tips
If you encounter any issues while playing Xbox games on your PC, try these troubleshooting tips:
- Update your Windows 11 to the latest version
- Update your Xbox app to the latest version
- Update your graphics card drivers to the latest version
- Make sure your internet connection is stable and fast enough to stream the game
- Make sure your PC meets the minimum hardware requirements for the game you want to play
FAQs
- Do I need an Xbox console to play Xbox games on my PC? You don’t need an Xbox console to play Xbox games on your PC. You only need a Windows 11 PC, an Xbox controller, and a subscription to Xbox Game Pass for PC.
- Can I use a third-party controller to play Xbox games on my PC? Yes, you can use a third-party controller to play Xbox games on your PC, but it may not work as well as an official Xbox controller. Ensure the controller is compatible with Windows 11 and the Xbox app before using it.
- Do I need a high-end PC to play Xbox games on Windows 11? No, you don’t need a high-end PC to play Xbox games on Windows 11. However, your PC should have a 64-bit processor and at least 8GB of RAM to ensure smooth gameplay.
- Can I play Xbox games on Windows 10? You can play Xbox games on Windows 10 using the Xbox app and Xbox Game Pass for PC. However, some games may not be available on Windows 10.
- How many games are available on Xbox Game Pass for PC? Xbox Game Pass for PC gives you access to over 100 Xbox games on your PC, including popular titles like Halo, Forza, and Gears of War.
Conclusion
Playing Xbox games on your PC has never been easier, thanks to Windows 11 and the Xbox app. You can enjoy your favorite Xbox games on your PC using your Xbox controller with just a few simple steps. So, what are you waiting for? Start playing today!
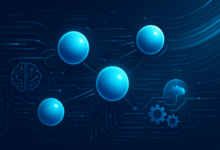
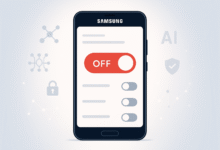


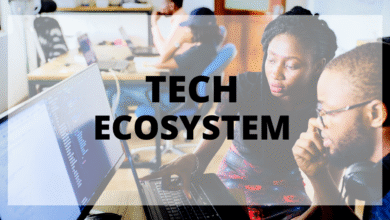



2 Comments