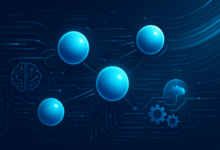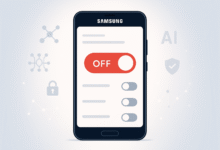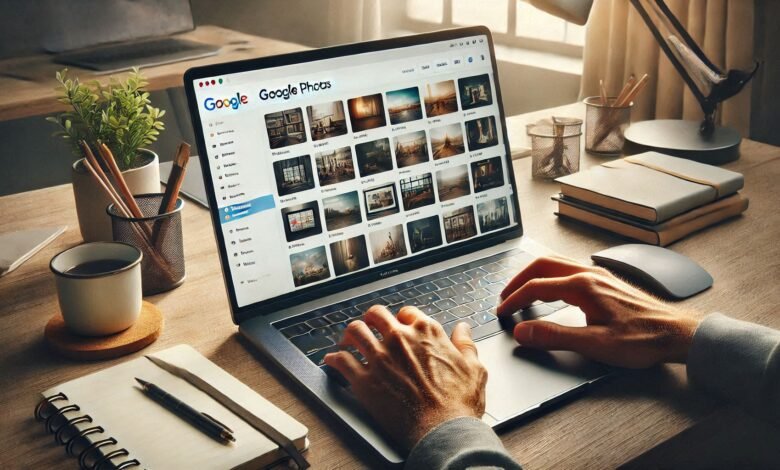
Managing photos in Google Photos can feel overwhelming, especially if you have a large library spanning years of memories. While the platform offers an intuitive interface, you can save considerable time and effort by mastering keyboard shortcuts. These shortcuts let you perform common tasks like organizing, editing, and sharing photos more efficiently.
This guide dives into 13+ essential shortcuts for Google Photos that will make managing your photos faster and more enjoyable.
Why Keyboard Shortcuts Matter in Google Photos
Keyboard shortcuts are built to enhance productivity. Instead of relying on clicks and menus, you can use simple key combinations to execute tasks. These shortcuts not only reduce the time it takes to perform actions but also minimize repetitive strain, making your workflow smoother.
For example, imagine selecting 50 photos individually for an album. With a shortcut like Ctrl + A (Select All), you can achieve the same result in seconds. Whether you’re a casual user or a professional managing thousands of photos, these shortcuts are invaluable.
Getting Started with Google Photos Keyboard Shortcuts
To start using keyboard shortcuts in Google Photos, you don’t need to enable any settings—they are available by default in the web version. However, shortcuts may not work on mobile devices, so stick to your desktop for these tips.
If you ever forget a shortcut, simply press Shift + ? while in Google Photos. This will open a quick reference guide displaying all available shortcuts.
Read More: How to Use Social Media for Business: Tips and Strategies for Success
13+ Essential Keyboard Shortcuts for Google Photos
Below is a list of must-know shortcuts and how they can save you time. Each shortcut is explained with examples so you can easily understand its function.
1. Ctrl + A: Select All Photos
This shortcut allows you to select all the photos currently visible on your screen. It’s especially helpful when you want to move multiple images to an album or delete them.
2. Shift + Arrow Keys: Select Multiple Photos
Holding Shift while pressing the arrow keys lets you select consecutive photos one by one. Use this to create precise selections without a mouse.
3. Ctrl + D: Deselect All Photos
If you’ve made an incorrect selection or want to start over, press Ctrl + D to clear your selection instantly.
4. E: Open the Photo Editor
Want to make quick adjustments to an image? Highlight it and press E to open the editor. This shortcut saves time compared to clicking the edit icon.
5. C: Create a New Album
Organizing your photos into albums is easier with the C shortcut. Press it to instantly create a new album and start adding photos.
6. Shift + T: Tag or Rename a Photo
Tagging your photos with descriptive labels helps you find them later. Use this shortcut to add or edit tags quickly.
7. Ctrl + Shift + S: Save Edited Photos
When editing photos, this shortcut saves your work without overwriting the original image. It’s a great way to keep both the edited and original versions.
8. F: Enter Full-Screen Mode
Pressing F gives you a better view of your photos by switching to full-screen mode. Perfect for reviewing images in detail.
9. Shift + E: Rotate Photos
Need to adjust the orientation of an image? Use Shift + E to rotate it 90 degrees clockwise.
10. Delete: Move Photos to Trash
Select photos and press Delete to move them to the trash. It’s faster than right-clicking or using the menu options.
11. Ctrl + Z: Undo an Action
Made a mistake while organizing or editing? Use Ctrl + Z to undo the last action. It works in most scenarios, like moving or deleting photos.
12. Ctrl + Shift + Z: Redo an Action
If you accidentally undo something, press Ctrl + Shift + Z to redo it. This shortcut pairs well with the undo function.
13. S: Share Selected Photos or Albums
Quickly share photos with friends and family by pressing S. It opens the sharing menu, letting you send photos via email, link, or social media.
Bonus Tip: / (Forward Slash): Jump to the Search Bar
Searching for a specific photo? Use the forward slash (**) to activate the search bar instantly. From here, you can type keywords like “wedding” or “vacation” to locate your images.
Pro Tips for Using Google Photos Keyboard Shortcuts
To maximize the benefits of these shortcuts, try combining them with Google Photos’ other features:
- Pair Shortcuts with Filters
Use the search bar shortcut (**) along with filters like date or location to narrow down your results even faster. - Organize Albums Efficiently
Select multiple photos with Ctrl + A and move them into albums using C. This works wonders for large-scale organization. - Tag Your Photos for Easy Retrieval
Adding meaningful tags with Shift + T makes it easier to search for specific photos later. Use consistent keywords like “Family” or “Nature.”
Troubleshooting Shortcut Issues
Sometimes, keyboard shortcuts might not work as expected. Here are some common solutions:
- Update Your Browser: Google Photos performs best on updated browsers like Chrome. Ensure you’re using the latest version.
- Clear Cache and Cookies: If shortcuts fail, clearing your browser’s cache and cookies can resolve many issues.
- Disable Extensions: Certain browser extensions may interfere with shortcuts. Try disabling them temporarily.
- Check Your Keyboard: Ensure all keys are functioning properly, especially if only specific shortcuts aren’t working.
If you’re still experiencing problems, visit Google’s Help Center for additional support.
Why You Should Use These Shortcuts
These shortcuts are not just time-savers; they also make managing photos more enjoyable. Instead of spending hours clicking through menus, you can focus on the creative aspects of photo management, like editing and storytelling.
By learning and practicing these shortcuts, you’ll notice a significant improvement in how efficiently you handle your photo library.
Conclusion: Save Time and Stay Organized
Keyboard shortcuts are a game-changer for anyone using Google Photos. From organizing your library to editing and sharing photos, these 13+ shortcuts can make your workflow faster and more efficient.
Start practicing these shortcuts today and see how much time you can save. And don’t forget to share this guide with friends or family who might benefit from these tips. Have a favorite shortcut we didn’t include? Let us know!