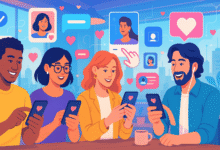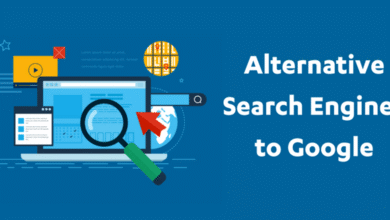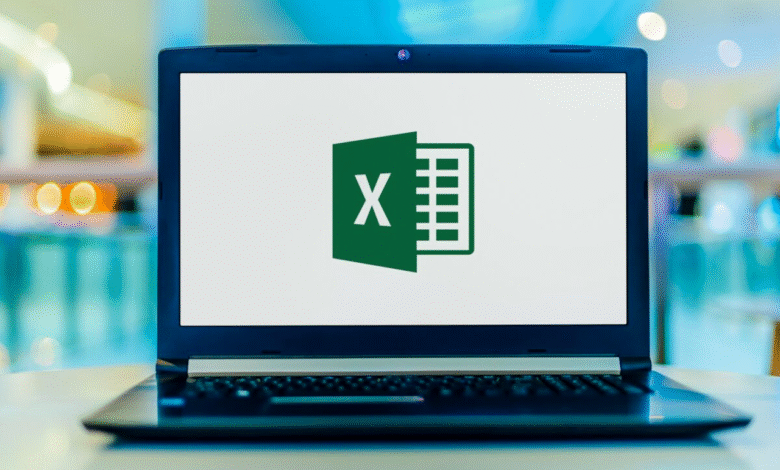
The introduction serves as a warm welcome to the readers and sets the stage for what’s to come. Here, we highlight the importance of Excel as a versatile tool for professionals in various fields. We explain that Excel is more than just a spreadsheet program; it’s a powerful tool for organizing, analyzing, and visualizing data. By establishing why Excel matters, we capture the reader’s attention and encourage them to continue reading.
Read More: How to Use Photoshop: A Beginner’s Guide to Editing Photos
Getting Started with Excel
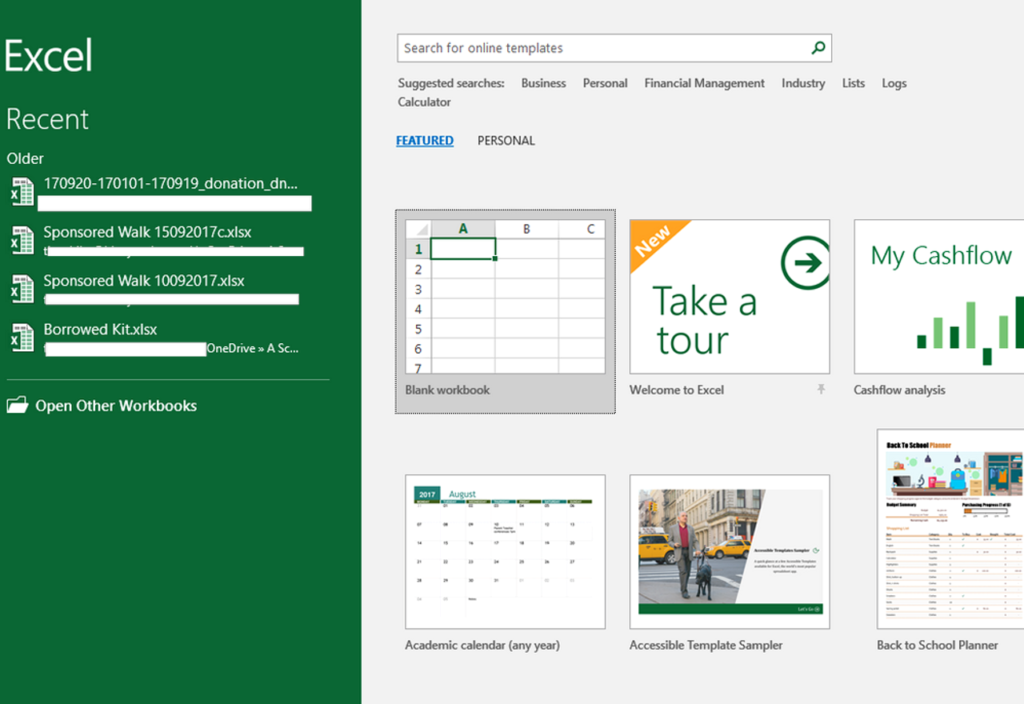
Understanding the Excel Interface
In this section, we break down the Excel user interface into its key components. We explain the ribbon, tabs, and cells, helping beginners navigate Excel with confidence. Understanding the interface is crucial for anyone new to Excel, as it provides the foundation for using the software effectively.
Data Entry and Formatting
Entering data into Excel is a fundamental skill. We not only cover the basics of data entry but also delve into data formatting. This includes adjusting fonts, colors, and cell borders to make data visually appealing and organized. Proper formatting can make a significant difference in the readability of your spreadsheets.
Creating Basic Formulas in Excel
Excel’s real power lies in its ability to perform calculations. In this section, we introduce readers to creating basic formulas for common mathematical operations like addition, subtraction, multiplication, and division. This knowledge forms the building blocks for more advanced Excel skills.
Managing Worksheets
Excel allows multiple worksheets to be combined into a workbook. This section explains how to manage and organize worksheets efficiently. It’s essential for users who work on various projects simultaneously, as it ensures data is well-organized and accessible.
Advanced Excel Techniques
PivotTables for Data Analysis
PivotTables are a standout feature in Excel for data analysis. We dive into how to create and manipulate PivotTables, making complex data more digestible. By mastering this technique, readers can unlock deeper insights from their data.
Conditional Formatting
Conditional formatting is a powerful tool that allows users to highlight specific data based on criteria. We guide readers through its use, helping them make their data visually informative and easier to interpret.
Using Functions
Excel offers an extensive library of functions, from simple SUM to advanced statistical functions. In this section, we explore how to use functions effectively. Knowing how to apply functions can save time, reduce errors, and enable users to perform complex calculations effortlessly.
Data Validation
Data accuracy is critical. We explain how to set up data validation rules that restrict what can be entered into specific cells. This ensures data integrity and minimizes errors caused by incorrect inputs.
Visualizing Data

Creating Charts and Graphs
Visualizing data is essential for conveying information effectively. We teach readers how to create visually appealing charts and graphs, helping them present their data in a compelling manner.
Sparklines
Sparklines are mini-charts that provide insights at a glance. We introduce readers to Sparklines, demonstrating how these compact visuals can enhance data representation.
Excel Tips and Shortcuts
Keyboard Shortcuts
Keyboard shortcuts are a productivity booster. We provide a list of essential Excel keyboard shortcuts that every user should know. These shortcuts can significantly speed up work in Excel.
AutoFill and FlashFill
Excel’s AutoFill and Flash Fill features are time-saving tools. We explain how to use them effectively, particularly when dealing with repetitive data entry tasks.
Data Analysis Tools
Excel offers advanced data analysis tools like Goal Seek, Scenario Manager, and Solver. We guide readers on how to leverage these tools to solve complex problems and make informed decisions.
Collaboration and Sharing
Sharing Workbooks
Collaboration is key in today’s workplace. We provide insights into how to collaborate by sharing Excel workbooks and tracking changes. This is especially helpful for teams working on projects together.
Protecting Your Work
Data security is crucial. We detail how to protect Excel files with passwords and permissions, ensuring that sensitive data remains confidential.
Conclusion
In the conclusion, we summarize the article’s key takeaways. We emphasize that mastering Excel, with the help of the tips and tricks provided, can enhance productivity and decision-making across various domains. We encourage readers to keep learning and exploring Excel’s vast capabilities.
Read More: 8 Best Email Alternatives for Business Communication
FAQs (Frequently Asked Questions)
- Is Excel suitable for both beginners and advanced users? Absolutely! Excel caters to users of all levels, from those new to spreadsheets to advanced data analysts.
- Can I use Excel on different devices and platforms? Yes, you can access Excel on various devices and platforms, including Windows, macOS, Android, and iOS.
- Are there any online resources for further Excel learning? Yes, there are plenty of online courses, tutorials, and forums where you can expand your Excel knowledge.
- Is it possible to recover unsaved Excel files? Excel has an AutoSave feature that can help you recover unsaved work. It’s essential to enable this feature.
- Can Excel handle very large datasets? Yes, Excel can handle substantial datasets, but for extremely large datasets, you might need to consider specialized software.
Now that you’ve unlocked the potential of Excel, you’re well on your way to becoming a data wizard. Whether you’re managing finances, analyzing business trends, or simply organizing personal data, Excel is your trusted companion. Keep practicing, exploring, and innovating with Excel, and you’ll be amazed at what you can achieve.