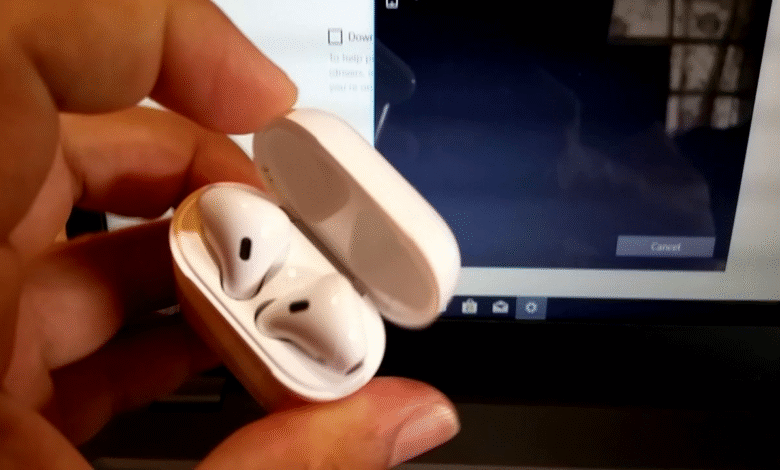
In a digital landscape dominated by wireless technology, Apple’s AirPods have emerged as a symbol of convenience and sophistication. These compact and stylish earbuds offer users a seamless listening experience and are known for their ease of connectivity. If you find yourself wondering how to connect AirPods to your laptop, fear not! This guide will take you through the process, ensuring a hassle-free connection and an enhanced audio experience.
Read More: How to Get Student Discounts on HP Laptops in the UK
Understanding Bluetooth Connectivity
Before we dive into the specifics, it’s crucial to grasp the role of Bluetooth in facilitating wireless connections. Bluetooth technology serves as the linchpin for seamless communication between devices, a fundamental feature enabling AirPods to connect effortlessly to various gadgets.
Checking Laptop Compatibility
The first step in your journey to connect AirPods to your laptop involves ensuring your laptop is equipped with Bluetooth capabilities. While most modern laptops come Bluetooth-ready, it’s prudent to double-check. Navigate to your laptop’s settings or system preferences to confirm the presence of Bluetooth capabilities.
Powering On AirPods
To initiate the connection process, make sure your AirPods are powered on. Simply open the case, and if they were previously connected to a device, they will automatically reconnect. For new AirPods or those not yet paired, press and hold the button on the back of the case until the LED light starts blinking.
Activating Bluetooth on the Laptop
With your AirPods in a ready state, it’s time to enable Bluetooth on your laptop. The process might vary depending on your operating system. For Windows users, locate the Bluetooth icon in the taskbar and ensure it’s turned on. Mac users can find Bluetooth settings in System Preferences.
Pairing AirPods with Laptop
Now that both devices are prepared, it’s time to pair them. Locate your AirPods in the list of available devices on your laptop and click to connect. A prompt may appear on both devices for confirmation. Once accepted, your AirPods are successfully paired with your laptop.
Troubleshooting Common Issues
Encountering issues during the pairing process is not uncommon, but there’s no need to panic. If the connection fails, ensure both devices are nearby and retry the pairing process. Restarting Bluetooth on both devices or updating your laptop’s Bluetooth driver can often resolve connectivity hiccups.
Optimizing Audio Settings
To elevate your listening experience, take a moment to explore your laptop’s audio settings. Adjust the volume, balance, and equalizer settings to suit your personal preferences. Some laptops offer advanced audio customization options, so don’t hesitate to fine-tune them for the optimal experience.
Switching Between Devices
One of the remarkable features of AirPods is their ability to switch seamlessly between devices. If you use your AirPods with multiple devices, simply select them from the Bluetooth menu on the desired device, and they will connect effortlessly.
Keeping Software Updated
Regularly updating your AirPods’ firmware is crucial for ensuring optimal performance. Check for updates using the connected device, whether it’s your laptop or iPhone. Firmware updates often bring new features and improvements to enhance your overall experience.
Extending Battery Life
To maximize the usage time of your AirPods, adopt good charging practices. Avoid frequent deep discharges and store them in their case when not in use. Additionally, consider disabling unnecessary features like automatic ear detection if you’re not actively using them.
Exploring Advanced Features
Beyond the basics, AirPods boast several advanced features that can enhance your overall experience. Siri integration, automatic ear detection, and spatial audio are just a few worth exploring. Dive into your AirPods settings on your connected device to discover and customize these features according to your preferences.
Cleaning and Maintenance
Proper maintenance ensures the longevity and optimal performance of your AirPods. Clean the earbuds and case regularly using a soft, lint-free cloth. Exercise caution with moisture, and avoid using harsh cleaning agents to preserve the integrity of your AirPods.
User Reviews and Tips
For a more comprehensive guide, consider delving into user reviews and tips. Online communities and forums serve as rich sources of insights from fellow AirPods users. Learn from their experiences, discover hidden features, and troubleshoot common problems for a truly customized experience.
Conclusion
Connecting your AirPods to your laptop is a straightforward process that can significantly enhance your audio experience. Whether you’re enjoying music, participating in virtual meetings, or binge-watching your favorite series, the wireless connection adds a layer of convenience to your daily life. Follow these steps, explore advanced features, and maintain your AirPods for an uninterrupted and enjoyable listening journey.
Read More: How to Keep Your Phone or Laptop From Overheating
FAQs
- Can I connect AirPods to a laptop without Bluetooth? No, AirPods rely on Bluetooth technology for wireless connectivity. Ensure your laptop has Bluetooth capabilities.
- Why won’t my AirPods connect to my laptop? Check if Bluetooth is enabled on both devices and ensure they are within close proximity. Restarting Bluetooth or updating drivers may resolve the issue.
- How do I switch my AirPods between my laptop and iPhone? Simply select AirPods from the Bluetooth menu on the desired device, and they will connect automatically.
- Do I need to update my AirPods regularly? Yes, regular firmware updates improve performance and introduce new features. Check for updates using the connected device.
- What can I do if my AirPods’ audio quality is poor? Adjust your laptop’s audio settings, check for obstructions, and clean your AirPods to ensure optimal audio quality.
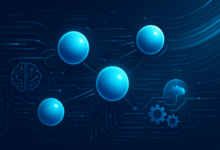
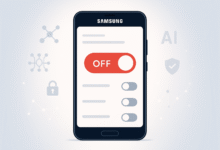
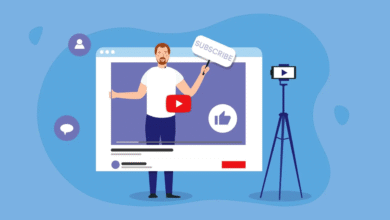
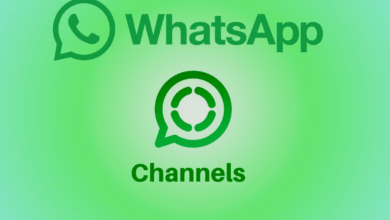




One Comment