The Ultimate Guide on How to Unsend Outlook Email
This guide will show you how to unsend an Outlook email and potentially save you from some embarrassing or unintentional email blunders.
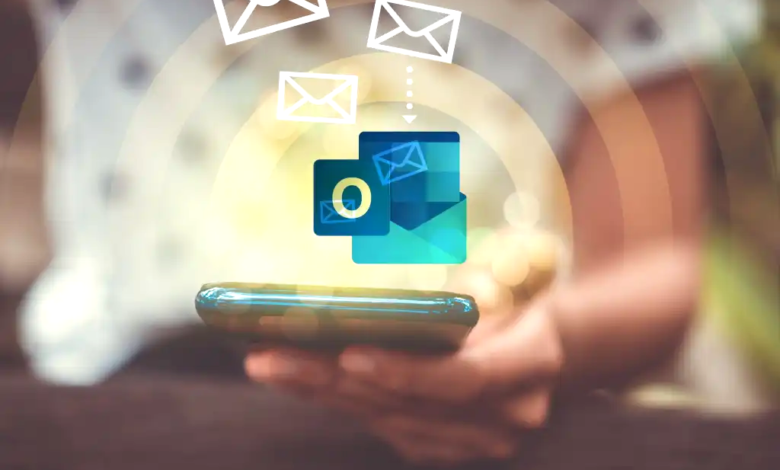
In today’s fast-paced digital world, mistakes are inevitable. Whether it’s a typo, the wrong attachment, or sending an email to the wrong recipient, we’ve all experienced that moment of panic after hitting “Send” on an email. If you’re using Microsoft Outlook, there’s good news—you may be able to take that email back. This guide will show you how to unsend an Outlook email and potentially save you from some embarrassing or unintentional email blunders.
What Does It Mean to Unsend an Email?
Before diving into how to unsend an Outlook email, it’s important to understand what this action entails. Unsend, often referred to as “recall,” allows you to retrieve an email after it has been sent. However, this process isn’t foolproof and doesn’t always work seamlessly. It works best within the Microsoft ecosystem—both the sender and recipient need to be using Outlook for the unsend feature to work properly.
Read More: 8 Best Email Alternatives for Business Communication
Real-Life Anecdote:
Imagine sending an important email to your boss with a huge typo in the subject line. That sinking feeling hits you, but Outlook might just have the solution to save the day. By using the recall feature, there’s a chance you can retrieve the email before they see it.
Understanding Outlook’s Recall Feature
Outlook’s recall feature is a built-in tool designed specifically for users who realize they’ve made a mistake and need to take back or amend an email. However, unlike instant messaging apps where you can delete a message for everyone, recalling an email in Outlook comes with conditions.
- Who Can Use It? You can only use the recall feature if both you and the recipient are using a Microsoft Exchange Server account within the same organization. If the email has already been opened, the recall will fail.
- When to Use It? If you accidentally send sensitive information or realize you’ve sent it to the wrong recipient, using the recall function may be your best option.
How to Unsend Outlook Email Using the Recall Feature
Recalling an email in Outlook is a straightforward process, but it only works under specific circumstances. Follow these steps to attempt to unsend an Outlook email:
Step 1: Open Your Sent Items
First, navigate to your “Sent Items” folder in Outlook, where all your sent emails are stored.
Step 2: Select the Email to Recall
Find the email you want to unsend. Once you’ve located it, double-click to fully open the email in its own window (not just in the preview pane).
Step 3: Access the Recall Option
In the “Message” tab at the top of the email window, look for the “Actions” dropdown menu. Click on it, and select “Recall This Message.”
Step 4: Choose Your Recall Action
Once you select “Recall This Message,” Outlook will give you two options:
- Delete Unread Copies of This Message: This option will attempt to delete the email from the recipient’s inbox.
- Delete Unread Copies and Replace With a New Message: This option will let you replace the incorrect email with a corrected version.
Step 5: Confirmation
Once you’ve selected your recall option, click “OK.” Outlook will attempt to recall the message. You can even request to be notified of the recall’s success or failure.
Limitations of Recalling Emails in Outlook
While the ability to unsend Outlook email sounds like a lifesaver, it’s essential to recognize the limitations of this feature:
- Recipient Already Opened the Email: If the recipient has already opened the email, the recall will fail.
- Not Using Outlook: The recall feature only works if both you and the recipient are using Microsoft Outlook with an Exchange server. If the recipient is using another email client, such as Gmail or Yahoo, the recall will not work.
- Recipient Settings: If the recipient has rules or filters in place, the recall may not succeed.
- Timing: The recall feature is time-sensitive. The quicker you act after sending the email, the better your chances of successfully recalling it.
Real-Life Example:
Imagine sending a sensitive financial document to a client instead of your colleague. If your client has already opened the email, the recall won’t work. It’s crucial to act quickly and follow up manually if necessary.
Alternative Solutions to Unsend Emails
Given the limitations of Outlook’s recall feature, what can you do if the recall fails? Here are some alternative solutions:
1. Send a Follow-Up Email
If you can’t recall the email, the best course of action is to send a follow-up email explaining the mistake. Apologize for the error and, if necessary, send the correct information. This helps to clarify the situation and show professionalism.
2. Delay Your Emails
Outlook offers a feature that allows you to delay the sending of all your emails by a few minutes. This gives you a buffer period to catch mistakes before the email actually leaves your outbox. Here’s how to set it up:
- Go to the “File” tab, then “Manage Rules & Alerts.”
- Click on “New Rule” and select “Apply rule on messages I send.”
- Set a delay time (e.g., 1 minute) and click “Finish.”
3. Use Third-Party Tools
Certain third-party tools integrate with Outlook to offer enhanced recall and unsend capabilities. Tools like “MailWasher” or “Undo Send” offer better control over your emails, even after they’ve been sent.
Prevent Future Mistakes with Outlook Email
Prevention is always better than cure, especially when it comes to emails. Here are some tips to avoid needing to unsend emails in the first place:
- Proofread Before Sending: It sounds simple, but taking a moment to read through your email before hitting “Send” can save you a lot of headaches.
- Use Drafts: If it’s an important email, write it in your drafts first. Take a break, come back to it, and review it with fresh eyes before sending.
- Double-Check Attachments: Make sure the attachments you’re sending are the correct ones. Outlook will sometimes prompt you if it detects that you’ve mentioned an attachment but haven’t attached a file.
Conclusion
The ability to unsend Outlook email can be a life-saver, but it’s not always guaranteed to work. Understanding the limitations of this feature, acting quickly, and employing preventive strategies can significantly reduce the chances of email blunders. Whether it’s using the recall feature, sending follow-up emails, or delaying your emails, taking control of your inbox can help you maintain professionalism and avoid those cringe-worthy mistakes.







